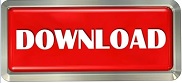

Download the file CiscoJabberWin-Install-11.9.2 to your computer.ģ.
Once IT Services has activated your computer you will receive an email stating that your Service Request has been completed, you may now proceed to Step 2.Ģ. Ensure that you are aware of your Computer Type and OS version prior to making the request. Note: Every computer will require its own activation. You will need to have the personal computer activated by completing the online “Jabber Activation” form on the ITS Self Service Portal (under the menu Telecom/Mobile Device) first. If you are installing Jabber on a Personal computer (other than BCIT’s), start at Step 1. If you are setting up Jabber on a BCIT computer, please skip to the Jabber Configuration section now. Use your OneID username to login and your OneID Password.įor example, if your you're logged in, you will see a window like this one.Ĭongratulations, you have successfully installed and logged into Jabber.Jabber will be pre-installed on all BCIT Windows computers. Use your OneID username to login and your OneID Password.įor example, if your You may get a window prompting you to update Jabber, if so, go ahead and click Install the update.ġ0. Once Jabber has been installed, you will see this window. You will now see the progress of the installed (it may take a few minutes to install).ħ. The following window appears, go ahead and select Accept and Install.Ħ. If you are using Chrome, then go to the bottom left of the window and click on the installer as well.ĥ. 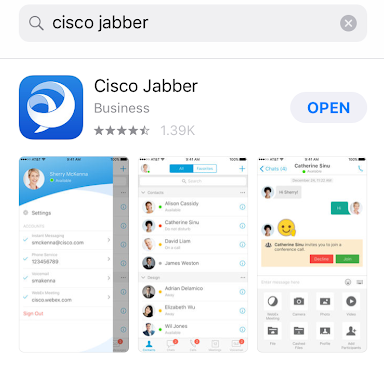
In FireFox, click on the arrow pointing down (on top right of the window) and click on the installer. If you are using Fire Fox, the following window will appear. if you are using Chrome, the installer will show up on the bottom left of the window.

Note that you must be signed into Google/Drive with your TSTC account in order to access it.Ģ. Click the following link to download the Jabber installer. Please include in your request what extension is to be added.ġ. If you require the ability to be set up to answer multiple lines, reach out to Help Desk and they will create a ticket for your request. Also, it is possible to have multiple lines set up through Jabber for users who have secondary lines or who answer multiple lines. If after installation you are not able to make calls, reach out to the Help Desk at x13375 and they will create a ticket for you to get your extension associated with Jabber. This article explains how to download and install the Cisco Jabber softphone client on a Windows (PC) computer.
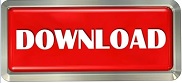
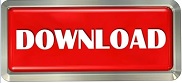

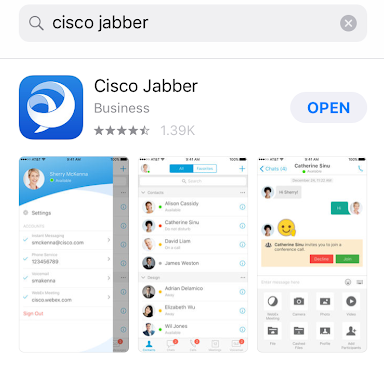

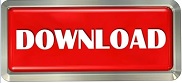

 0 kommentar(er)
0 kommentar(er)
